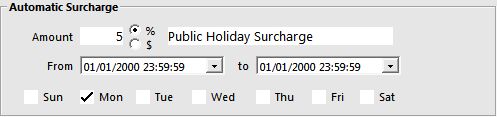
Go to Setup > POS Terminals > Modify > POS Settings > Automatic Surcharge. This will need to be set for each individual POS Terminal.
Amount- Enter the amount as a percent (%) or dollar ($) figure.
Label- Enter the label that will be displayed on the receipt for the Surcharge.
Date- Select the date range that the Surcharge is to be applied.
Day- Select the Day/s the Surcharge is to be applied within the Date.
Go to Setup > Yes/No Options.
Promotions/Discounts Calculated Live
Select this option to show the surcharge on all items as they are entered onto the sale if the Surcharge is able to be calculated.
Tender Surcharges not apply to Tips
This option will prevent a surcharge from being added to a TIPS IN function.
Select this option to show Allocated Discounts/Promotions on the POS Screen when the sale goes to Tender Screen.
Receipt/Kitchen
Select this option to show the Surcharge applied to each item.
Option not selected:Option selected:
Clerks which are linked to a User will use the permissions set by the User profile. Clerks linked to the Admin User profile must have their permissions set for each Clerk individually.
Go to Setup > Users > Modify > Clerk Permissions > POS > Select to allow (%+ Item) and/or (%+ Sub Total).
Go to Setup > Functions.
Modify “%+ ITEM” and “%+ SUB TOTAL” if you want to give them a different description.
Modify the selected Tender > Enter a figure as a % or $ amount > Save.
Go to Setup > POS Screen > Select Layout > Buttons.
%+ ITEM Function
Automatic %- This value will automatically be applied to the Item.
Upper Limit %- This value will not allow this buttons function to be applied above this limit.
%+ SUB TOTAL Function
Automatic %- This value will automatically be applied to the Item.
Upper Limit %- This value will not allow this buttons function to be applied above this limit.